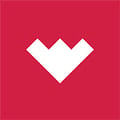- Weatherford Knowledge Base
- Customer Training
- Power User Training Exercise
-
Getting Started
-
Customer Training
-
Customer Success
-
Updates
-
Production Optimization
-
Artificial Lift Optimization
-
Completion Optimization
-
Environmental, Social & Governance
-
Development, Acquisition & Divestitures
-
Enhanced Oil Recovery
-
Admin
-
P#
- Getting Started with P#
- Data Cleansing
- String Functions
- Scenario Functions
- Regression Functions
- Placeholder Functions
- Mathematical Functions
- Logic Functions
- Entities Function
- Moving Window Functions
- Time and Date Functions
- Statistical Functions
- Economic Functions
- Data Handling
- Additional Functions
- Directional Functions
- Machine Learning Functions
- DCA Functions
- Neighborhood Functions
-
Packages
Lesson 14: Run the DCA Workflows
Run the Workflows required to populate the Decline Curve Analysis tool.
Training Guide
- In PetroVisor, Navigate to Workflows.
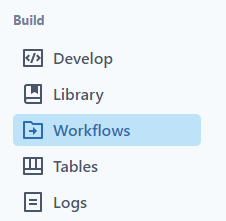
- Select the tab "Schedules" at the top of the screen.

- Select Filter and filter by Labels to Production Forecast.
These workflows were brought in during the load of the Production and Completion Dashboard workflow.

From the list of workflows that appear some of them are active and some are inactive. The 11 workflows we will run have a schedule of Production Forecast (DCA) AutoDCATimeIncrement Scope.

We are going to run the first workflow in the series, Production Forecast (DCA): Reset. In order to show other features of workflows, we are going to look at the entity set assigned to this workflow.
- Click the workflow to see the schedule.
In the "Settings" area, notice that users can choose the Entity Set and Scope for this workflow. This feature is important if the user only wants to select a specific well set to run a workflow. Click the X at the top to cancel out of the screen.
![]()
Notice it pop-up a screen showing the workflow and how it is scheduled.

Begin the workflow for the Reset.
- Click on the three dots at the right end of the workflow Production Forecast (DCA): Reset

- In the menu that pops up, click on Run

- Click Runs to check progress.

All 11 of the required workflows ran successfully.