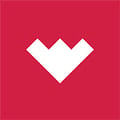The custom visual for TypeCurve Line Chart is designed to help you compare production across different wells over a normalized time. It overlays the production profiles of multiple wells on a single chart.
Introduction
Overview
The custom visual for TypeCurve Line Chart is designed to help you compare cumulative gas production across different wells over a normalized time. It overlays the production profiles of multiple wells on a single chart.
By showing "Cumulative Gas (MSCF)" on the Y-axis and "Normalized Time" on the X-axis, you can quickly see how each well performs relative to others. The different line styles and colors help distinguish between well, average of well and Type Curve of a collection of wells.
Steps to Create the Visual
Downloading the Visual
Navigate to Azure DeVops > Solutions Development > Repos and click Files
Click the arrow next to 'Deneb Custom Visuals' to expand the options, then click the three dots (ellipsis) next to Type Curve.json, select download.


Data Preparation
The necessary tables will need to be structured with a (primary) dimension table and a (secondary) fact table. 
Where the dimension table contains static data and lists out the well attributes as well as contains the Type Curve value.

And the fact table will list the Time, Entity, Cum Gas, Type Curve and Type Curve Cum Gas. These tables will need to be connected by a 1-* relationship.
In PowerBI (visual layer) a single-select slicer with the field populated as the Type Curve from the dimEntities will need to be set up.
Choose the Deneb visual on the visualization pane. Inside the Values section for the Deneb Viz, add the following column types for mapping to occur.
*Norm Time will need to be set as “Don’t Summarize” aggregation while Actual and TC Cum Gas will be set as Summarize


Next, select the 3 ellipses on the Deneb viz and click Edit.

The following screen will appear, and you will need to click on the section under Import your file.

Next, navigate to the TypeCurve Template file and select Open.

Apply the corresponding mapping for each column and click Create.