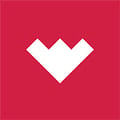The Type Curve Builder creates an average-well time-normalized 40-year monthly production profile for a set of wells.
Overview
Generic (not specific to Completion Optimization) details are available in 'What is the Type Curve Builder Package in PetroVisor'.
Specific to Completion Optimization, an average-well time-normalized 40-year monthly production profile (type curve) is created for the entity set used in the Completion Optimization ML model training. The type curve is scaled to match the predicted B90 and EUR of hypothetical completion designs as part of the Evaluation Matrix process.
The type curve generation process utilizes individual-well 40-year monthly production profile. The profile for each well includes all the monthly historic and forecast data for each producing phase. The calendar time component of the production history/forecasts are converted to a time-normalized basis for each well so that the first month of historic production is time-normalized month 1. Once all wells are converted to a normalized time, then the production rates from all wells in the entity set are averaged for each time-normalized month. The result is a production type curve that is based on 100% observed data at the early zero-times, grading to 100% forecasted data at later times. The picture below is an example type curve.

To create the Type Curve, there are six steps:
- Confirm/Create the type curve Parent entity
- Confirm/Create the type curve Hierarchy
- Add Children Entities to the type curve Hierarchy
- Confirm/Choose Settings for the Type Curve Builder Workflows
- Run the Type Curve Builder Workflows
- Verify the Type Curve
Type Curve Entity, Entity Set, and Hierarchy comments:
Several items must exist and be properly populated for the Type Curve workflow to run as expected for the purpose of Completion Optimization.
- Entity: Completion Optimization Study Parent
- Hierarchy: Completion Optimization Type Curve
- Entity Set: Type Curve Builder Wells
By default, these three items are linked together through either direct or workspace references. If properly linked and the hierarchy has been populated with children wells intended for completion optimization, the Type Curve Builder Wells entity set should return the expected list of wells choosen for ML model training.
Detailed instructions for checking these items are below this section and they should be set up during initial implemetation for a test or example case.
Pro Tip: If a new set of wells are choosen for a Completion Optimization study, the Completion Optimization Type Curve hierarchy will need to be deleted and re-built adding the new set of wells as children wells.
Advanced users can have multiple type curves, stored separately, by creating alternate parent entities and hierarchies. Each hierarchy identifies one or more type curve Parent entities, which must exist. The workflow is directed to use a specific hierarchy via a Workspace Value, where the user enters the hierarchy name.
The examples below utilize the default type curve Parent entity and Hierarchy names.
Confirm/Create The Type Curve Parent Entity
The type curve Parent entity is used to store the B90 KPI of the type curve and is the type curve reference name for the reference tables that store the type curve monthly volumes.
- 1. Navigate to the Entities menu item
- 2. Enter "parent" in the search bar.
- 3. Confirm the entity Completion Optimization Study Parent exists.

If the Entity Completion Optimization Study Parent does not exist, add it as follows:
- A. In the Entites section, Select Add Entity.
Enter/Select these items:
- B. Name: Completion Optimization Study Parent (or name of your choice)
- Alias: Leave blank or alias of your choice
- C. Entity Type: Economics
- D. Is Opportunity: No
- E. Click the Save button

Confirm The Type Curve Hierarchy
The type curve Hierarchy determines which wells will be aggregated into the type curve.
- 1. Select the Entities menu item.
- 2. Select the hierarchies dropdown list to view available hierarchies.
- 3. Confirm Completion Optimization Type Curve exists:
- If it does exist, Select the Completion Optimization Type Curve hierarchy in order to confirm the well count.
- If it does not exist, continue with Creating the Completion Optimization Type Curve Hierarchy below.

Confirm the hierarchy is populated as expected. The entity count should total the number of wells intended for the type curve +1. The +1 is becasue the Root Entity is included in the count. In the example below, the total is 1,127 entites.
Pro Tip: If the Completion Optimization Type Curve hierarchy exists but has an incorrect set of children wells, delete the hierarchy and proceed to the Creating the Completion Optimization Type Curve Hierarchy section.

Creating the Completion Optimization Type Curve Hierarchy
Note: If the Completion Optimization Type Curve hierachy exists and has the correct children wells for analysis, then skip to the Confirm/Choose Settings For The Type Curve Builder Workflows section.
Create the Completion Optimization Type Curve hierarchy as follows:
- A. Select the dropdown list next to the Add Entity button.
- B. Select Add New Hierarchy

A pop-up window will appear. Enter/Select these items:
- C. Name: Enter Completion Optimization Type Curve
- D. Root Entity: Choose Completion Optimization Study Parent
- E. Select the Save button
Pro Tip: Advanced users can assign custom Hierarchy names and custom Root Entity names.

Add Children Entities To The Type Curve Hierarchy
The completion optimization type curve workflow requires a list of wells to be aggregated into the type curve. This well list is saved as children entities under a Root (Parent) entity, and are usually loaded via an Entity Set.
To add the children entities to the Completion Optimization Type Curve hierarchy:
- 1. Select Entities from the navigation menu.
- 2. Select the Hierarchies dropdown box.
- 3. Select the Completion Optimization Type Curve hierarch

A new window will pop up.
- Select the Add Child button (green square). The Add Child icon appears when hovering the mouse over it's location.

A new window will pop up.
- 1. In search bar, select the Filter icon (three hz lines)
- 2. Select the Entity Set dropdown box and Choose the entity set that will be used as the ML training dataset.
- 3. Select the Select All button
- 4. Select Add.

Pro Tip: Adding children to a hierarchy does not delete existing children in the hierarchy.
Confirm the hierarchy is populated as expected. The entity count should total the number of wells intended for the type curve +1. The +1 is becasue the Root Entity is included in the count. In the example below, the total is 1,127 entites.
Confirm/Choose Settings For The Type Curve Builder Workflows
The Type Curve Builder Workflows execute P# scripts that generate and store the type curve. The user may need to enter Workspace and Workflow values, but default values should already exist.
Confirm Workspace Values
Workspace Values are global variables (constants) that are available throughout the PetroVisor Apps. For the Type Curve Builder, two Workspace Values must be set as follows.
Below the Data Model items on the left margin of the PetroVisor screen, click on the gear icon to access Workspace Settings.

- 1. Select Workspace Values in the left margin:
- 2. Enter "Typecurve" in the search bar to narrow the list.

- 3. Select TypeCurveBuilderHierarchyName.
- Confirm or enter Completion Optimization Type Curve in the "Value" window.
- Click the Save button if a new name was entered.

- 4. Return to Workspace Values, re-enter "typecurve" in the search bar, and select TypeCurveBuilderHierarchyParentType.
- Confirm or enter Economics in the "Value" window.
- Click the Save button if a new value was assigned.

Exit the Workspace Values window.
Confirm Entity Sets and Hierarchies
Perform a final check of the entity set and hierarchy that will be used in the Type Curve Builder workflow as follows:
- 1. Navigate to and select the Library menu item.
- 2. Enter "Type" into the search bar.
- 3. Select Type Curve Builder Wells.
- 4. Note the entity count just above the entity list, this should correspond to the expected count when the children wells were assigned to the Parent in the hierarchy. If it does not, repeat the children well assignment in the Entities/Hierarchy section.

- 5. Select Type Curve Builder Parent Entities.
- 6. Confirm Completion Optimization Study Parent appears in the Entities section. If not, then enter and Save.

Confirm Workflow settings:
Workflow settings are in the Workflows section and presented when individual scripts are selected.
- 1. Navigate the the Workflows menu item.
- 2. Enter "type" in the search bar.
- 3. Select the Type Curve Builder Parent Level workflow:

- A: Select the first P# Script block.
- Confirm/choose two of the workflow settings:
-
- B: Every Entity in Entity Set
- C: Type Curve Parent Entities
- Select the Save button is any changes were made.

- D. Select the second P# Script block.
- Confirm/choose two of the workflow settings:
-
- E. Every Entity in Entity Set
- F. Type Curve Parent Entities
- Select the Save button if any changes were made.

Run The Type Curve Builder Workflows
The Type Curve Builder workflows run in this order:
- Type Curve Builder Entity Level workflow
- Type Curve Builder Parent Level workflow
Since the Parent Level workflow is set to run automatically after the Entity Level workflow, only the Entity Level workflow run needs to be manually initiated.
To manually run the Type Curve workflow:
- 1. Navigate to Workflows
- 2. Enter "type" in the search ba
- 3. Select Type Curve Builder Monthly Scope from the Type Curve Builder Entity Level workflow

A Settings/Schedule window will pop up.
- A. Select the Save dropdown list.
- B. Select the Run option.

Confirm Type Curve
The type curve can be viewed as a graph or table as a QC step.
- 1. Navigate to and Select the Develop menu item.
- 2. Enter "type" into the search bar.
- 3. Select Type Curve Builder Results.
- 4. Select the Preview button in the upper right corner of the screen.

When execution finishes:
- Select the full screen icon in the lower right corner of the screen.

Once in full screen:
- Select the Type Curve-Absolute Time button.
- This button provides a table vs time of the monthly type curve volumes and ratios. The button to the right of Absolute time is Active time. Absolute time retains non-producing months for individual wells as zero's averaged into the type curve. Active time removes non-producing months for individual wells and shifts the later data forward to provide production each month for each well.
- Click the Charts button to show the type curve as a rate vs time graph.

- Select the small gear icon to bring up a graph settings window.

- Click the Styles dropdown box
- Select the Type Curve Builder Results style to present the volumes and ratios in a more user-friendly format.


If the type curve exhibits expected rates for the various phases then proceed with the ML model training.