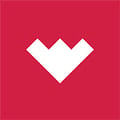This article details the steps necessary to choose the evaluation matrix parameter ranges and run the evaluation matrix workflows. These workflows also populate the Completion Optimization dashboard.
The purpose of the workflow is to use the trained/calibrated ML models to evaluate a matrix of potential completion designs and populate the Completion Optimization dashboard. The workflow generates a forty-year monthly production forecast and well cost for each completion design in the evaluation matrix, runs economic calculations on each design and saves a variety of economic KPI’s for each design. These economic KPI’s are presented in the Completion Optimization dashboard. The number of completion designs in the evaluation matrix is set by the user and often ranges from 500 to 5,000 designs. It is recommended to keep the number of designs under 5,000 to aide with run times.
Before running the workflow, the user should have selected an entity set specific to the completion optimization workflow.
This workflow is comprised of these steps:
- Determine The Evaluation Matrix Parameter Ranges
- Determine The Evaluation Matrix Parameter Values
- Enter The Evaluation Matrix Parameter Values
- Initialize The Evaluation Matrix Workflows
- Run The Evaluation Matrix Workflows
The culmination of this workflow is a populated Completion Optimization dashboard, example below.
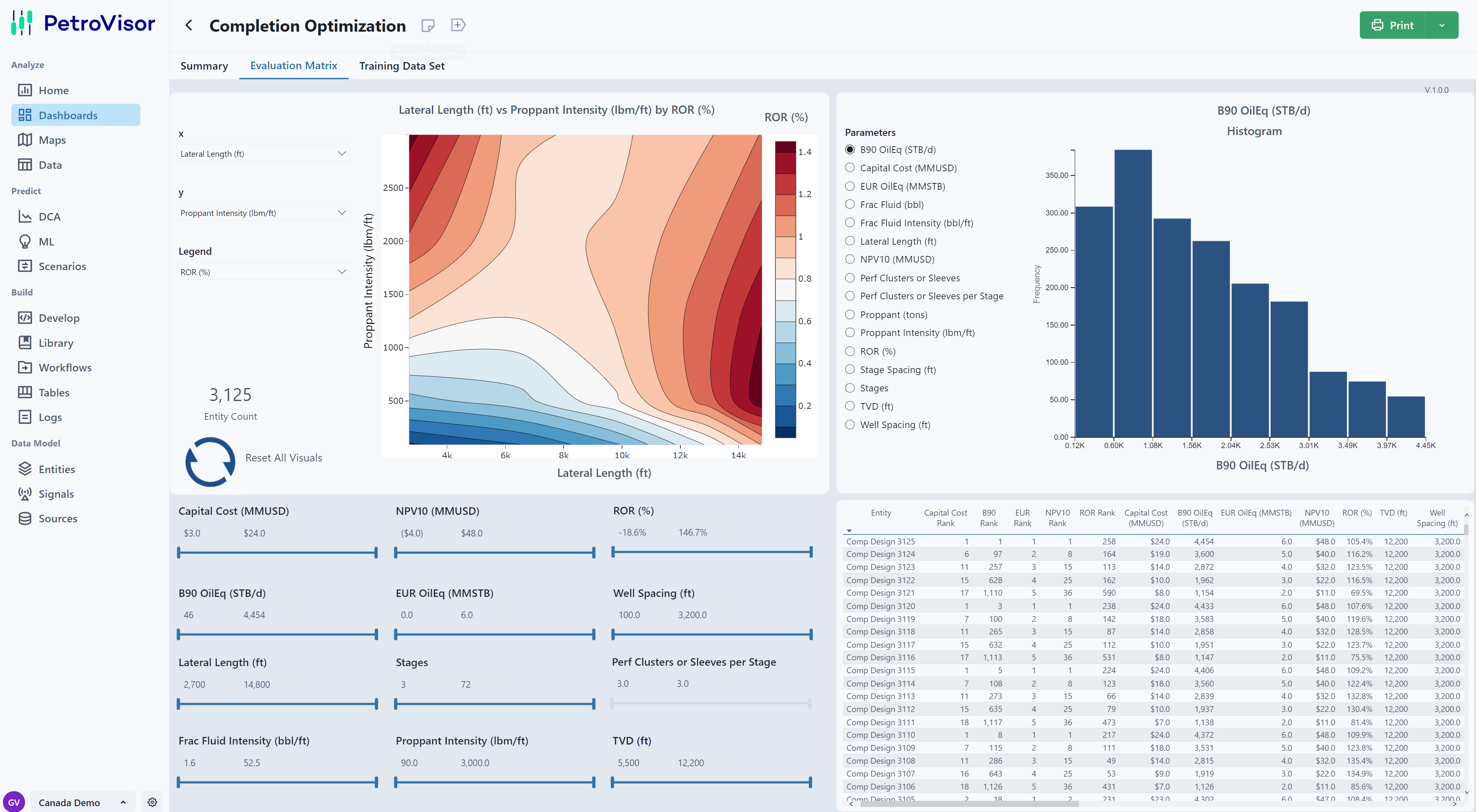
Determine The Evaluation Matrix Parameter Ranges
The Evaluation Matrix parameters should match the parameters in the ML model. The parameter ranges are chosen to prevent extrapolated completion designs in the Evaluation Matrix (i.e., only include completion designs in the Evaluation matrix inside the range of design parameters in the training dataset). ML models trained on observed field data (empirical models) tend to be ill-suited for extrapolated completion design because the empirical models lack any direct imposition of physics on the model. For evaluation of extrapolated completion designs, the user should consider using physics-based models.
The range for each parameter to be used in the Evaluation Matrix usually mimics the training dataset Min and Max for each parameter. These training dataset parameter ranges are found in ML Pre-Training Data window:
- 1. Select the 'ML' menu item.
- 2. Select the 'Pre-Training' menu item.
- 3. Select the 'Data' menu item.
- 4. and 5. Note the training data Min and Max for each input variable.

For each input variable, choose min and max values:
- With-in the range of training values (no extrapolations).
- Round as appropriate.
- Narrow the range of individual variables as needed if the evaluation matrix does not need to consider some value ranges.
Example: In the screen shot above, the training dataset range for Lateral Length is 2,796' to 14,533'. You may consider Lateral Lengths less than 5,000' unworthy of evaluation. Thus, you may choose a Lateral Length range of 5,000' to 14,500' for the evaluation matrix.
Determine The Evaluation Matrix Parameter Values
Once the Evaluation Matrix parameter ranges are selected, then the user will determine specific values for each parameter to build the Evaluation Matrix. The Matrix of completion designs consists of all possible combinations of design parameters. For example, if an Evaluation Matrix were to consider only two parameters, Lateral Length and Stages, the user may choose these parameter values:
- Lateral Length: 5,000’, 7,500’, 10,000’, 14,500’
- Stages: 3, 10, 20, 40, 55, 72
The four Lateral Length values and six Stage values create 4 * 6 = 24 possible value combinations: thus, an Evaluation Matrix with 24 cases. With 5+ parameters, the number of cases can become unwieldy without careful consideration. The case count = (# values Param1) * (# values Param2) * (# values Param3) * … and should be computed by the user to confirm an acceptable number of cases prior to executing the Evaluation Matrix workflows.
We recommend the user strives to keep the Evaluation Matrix case count below 5,000 to maintain reasonable runs times and dashboard update times. This is accomplished by limiting the number of values per parameter. Imposing these limits becomes important as the number of parameters increases beyond four or five.
Enter The Evaluation Matrix Parameter Values
To enter the Evaluation Matrix parameter values:
Navigate to Workspace Settings by clicking the gear icon next to the workspace name.

In the pop-up window that appears:
- 1. Select Workspace Values.
- 2. Enter “completion” in the search bar.
- 3. Select CompletionDesignStudySettings.

In the new window that appears:
- A. Enter the signal names and units that correspond to the training dataset parameters.
- B. Enter the Evaluation Matrix values for each parameter, separated by commas, with no spaces.
- C. Delete individual parameters from the Evaluation Matrix by selecting the trash can icon.
- D. Add a new parameter row by selecting the 'Add Item' button.
- E. Save changes by selecting the 'Save' button.
Pro Tip: The units are contained in square brackets, example [ft]. If a parameter is dimensionless, such as Stages, then include the square backets with a space between the brackets, i.e. [ ].

Initialize The Evaluation Matrix Workflows
Before the workflows are run confirm the Completion Optimization Design Cases hierarchy exist.
- 1. Select the Entities menu item.
- 2. Select the Hierarchies dropdown list
- 3. Confirm 'Completion Optimization Design Cases' is in the list.
As long as the 'Completion Optimization Design Cases' hierarchy exists, the workflows with populate the hirearchcy with the design cases required for the evaluation matrix. The hierarchy should have 'Completion Optimization Study Parent' as the parent entitity.

If the Completion Optimization Design Cases hierarchy is missing, add as follows:
- A. Select the Add Entity dropdown list,
- B. Select the Add New Hierarchy option.

- 1. Enter 'Completion Optimization Design Cases' for the Name.
- 2. Select the Root Entity dropdown list and another window will pop up to the left.
- 3. Enter 'parent' in the search bar
- 4. Select 'Completion Optimization Study Parent'.
- 5. Select the Save button.

Specify an ML model:
The ML model name and predicted variable to be used in the Evaluation Matrix are Workflow settings that must be confirmed or entered.
- 1. Select the 'Workflows' menu item.
- 2. Enter 'completion' in the search bar.
- 3. Select the 'Completion Optimization: Calculate Production Profiles For Design Cases' workflow.

The right side of the screen now shows workflow code blocks.
- A. Select the 2nd code block.
- B. Confirm the two model settings are 'Entered Value'.
- C. Select the predicted variable units.
- D. Select the ML model name.

- E. Select the last script in the workflow to confirm settings.
- F. Confirm the setting 'Every Entity in Entity Set'.
- G. Select 'Type Curve Builder Parent Entities'.
- H. Confirm the setting 'Every value in List'.
- I. Confirm the setting 'ProducedPhasesInWorkspace'.

Confirm Capital Cost Hierarchy
- 1. Select the 'Workflows' menu item.
- 2. Enter 'completion' in the search bar.
- 3. Select the 'Completion Optimization: Calculate Capital Costs and Populate Hierarchy workflow' workflow.

Confirm two Input Arguments:
- A. Select the first workflow box External Activities.
- B. Confirm 'Hierarchy' is set to 'Completion Optimization Design Cases'.
- C. Confirm 'Parent Entity' is set to 'Completion Optimization Study Parent'.

Confirm the 'Economics Wells' Entity Set Returns Design Cases
Pro Tip: If the Completion Optimization workflows are not returning the expected set of deign cases, check the 'Economic Wells' entity set to confirm it is returning 'Design Cases'.
The single-well economics scripts utilize the 'Economics Wells' entity set. This entity set should automatically point to the completion optimization design cases via pointing to the 'EconomicsHierarchyName' workspace value. Occasionally, for testing purposes, a user may modify the 'Economics Wells' entity set script to return another set of wells which will prevent the completion optimization workflows from processing the evaluation matrix design cases. If so, the 'Economics Wells' entity set script will need to be reset to the default settings.
- 1. Select the 'Develop' menu item
- 2. Enter 'Economics' in the search bar
- 3. Select the 'Economics Wells' entity set

In the pop-up window:
- A. Confirm the the entities names begin with 'Comp Design'.
- B. Confirm the entity count is the expected count of design cases from the Evaluation Matrix. Note: this count should be correct only after the 'Completion Optimization: Create Design Cases' workflow has completed.
- C. If needed, edit the script to return the design cases. If this editing is required, it is usally just removing comment characters ("//") from the 'EntitiesByHierarchy' code blocks.
- D. If edits are conducted, Save by slecting the 'Save' button.

Confirm Workflow Schedule Settings
Several settings should be confirmed in the 'Completion Optimization: Create Design Cases' workflow.
- 1. Select the 'Workflows' menu item on the left side of the screen.
- 2. Select the 'Workflows' menu item at the top of the screen.
- 3. Scroll through the workflows until the 'Completion Optimization: Create Design Cases' workflow is visable.
- 4. Select the 'Completion Optimization Monthly Scope' schedule.

In the pop-up window that appears:
- A. Confirm/select the 'All Wells Start to End Monthly' Context.
- B. Confirm/select the 'All Completion Designs' Entity Set.
- C. Confirm/select the 'Economics' Scope.
- D. Confirm/select the 'Context Hierarchy' Hierarchy.
- E. If changes were made, select the 'Save' button.

Confirm the Completion Optimization Dashboard Settings
The Completion Optimization dashboard must exists to be updated by the workflows.
- 1. Select the 'Workflows' menu item.
- 2. Enter 'Refresh' in the search bar.
- 3. Select the 'Refresh Completion Optimization Dashboard' workflow.

In the new window that appears on the right side of the screen:
- A. Select the third code block 'External Activitites / RereshPowerBIReport'.
- B. Confirm the dashboard name 'Completion Optimization'.
- C. If a new dashboard name has been entered, Select the 'Save' button.

Run The Evaluation Matrix Workflows
The Workflows must be run in the following order:
- Completion Optimization: Create Design Cases
- Completion Optimization: Calculate Capital Costs And Populate Hierarchy
- Completion Optimization: Calculate Production Profiles For Design Cases
- Estimated Ultimate Recovery
- Economics Price Forecast Calculations
- Economics Gross Cash Flow Calculations
- Economics Remove Inputs from Well Level
- Refresh Completion Optimization Dashboard
Running the Completion Optimization: Create Design Cases workflow will automatically trigger the running of the remaining workflows. To run the Completion Optimization workflows:
- 1. Select the 'Workflows' menu item on the left side of the screen.
- 2. Select the 'Workflows' menu item at the top of the screen.
- 3. Scroll through the workflows until the 'Completion Optimization: Create Design Cases' workflow is visable.
- 4. Select the 'Completion Optimization Monthly Scope' schedule.

In the pop-up window:
A. Select the dropdown list next to the 'Save' button.
B. Select the 'Run' button.

The workflows are now submitted for execution. Execution progress can be viewed as follows:
- C. Select the 'Workflows' menu item.
- D. Select the 'Runs' menu item.
- E. As each workflow runs it will be reflected in the run log.
The last workflow automatically starts the refresh of the Completion Optimization dashboard.

Pro Tip: Even though the workflow Runs log will show the 'Refresh Completion Optimization Dashboard' workflow to be complete, the refresh itself may take an additional 5-10 minutes.
To confirm the dashboard has been refreshed:
1. Select the 'Dashboards' menu item.
2. Select the three dots on the right margin of the Completion Optimization dashboard.
3. Hover the cursor over the 'Refresh Dashboard' item.
4. The refresh status window will appear showing the refresh start and end times.